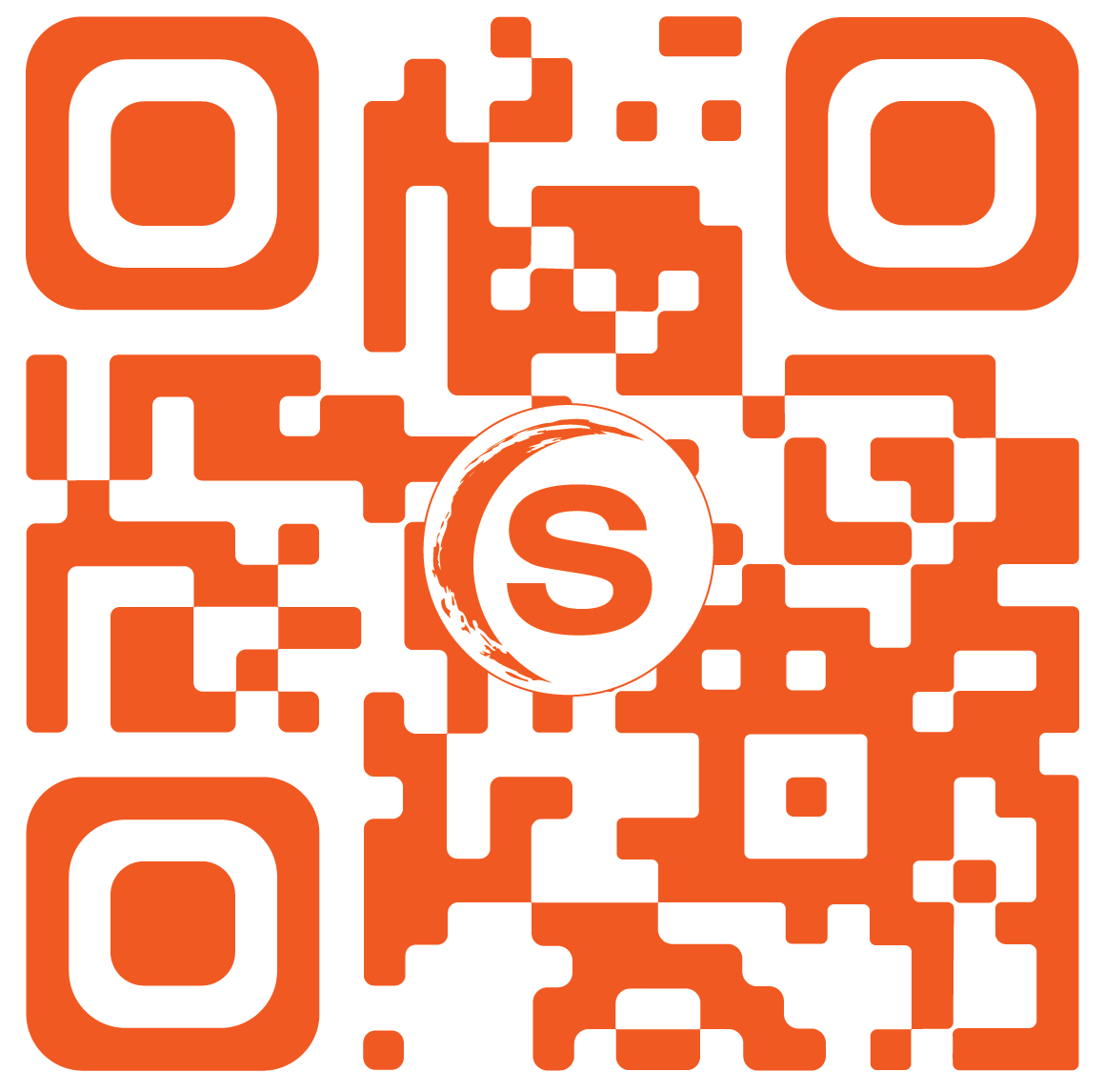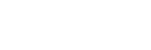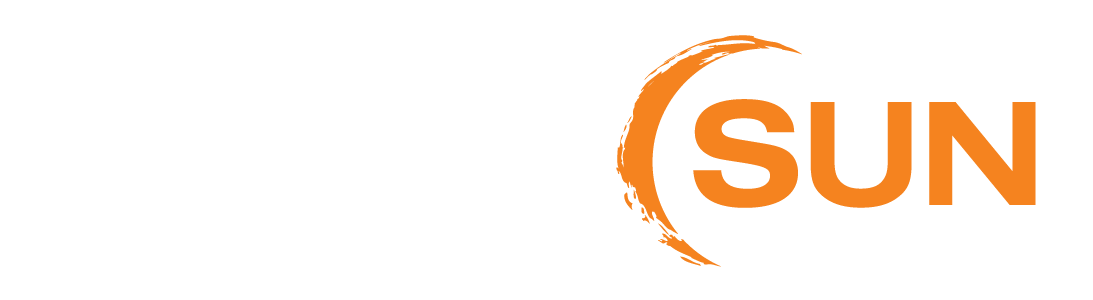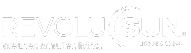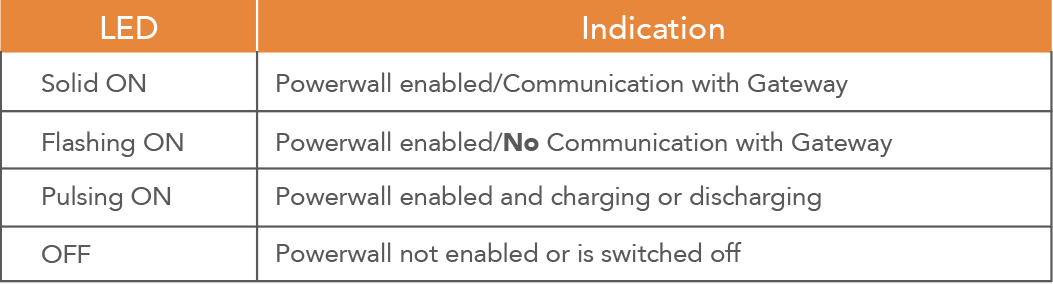
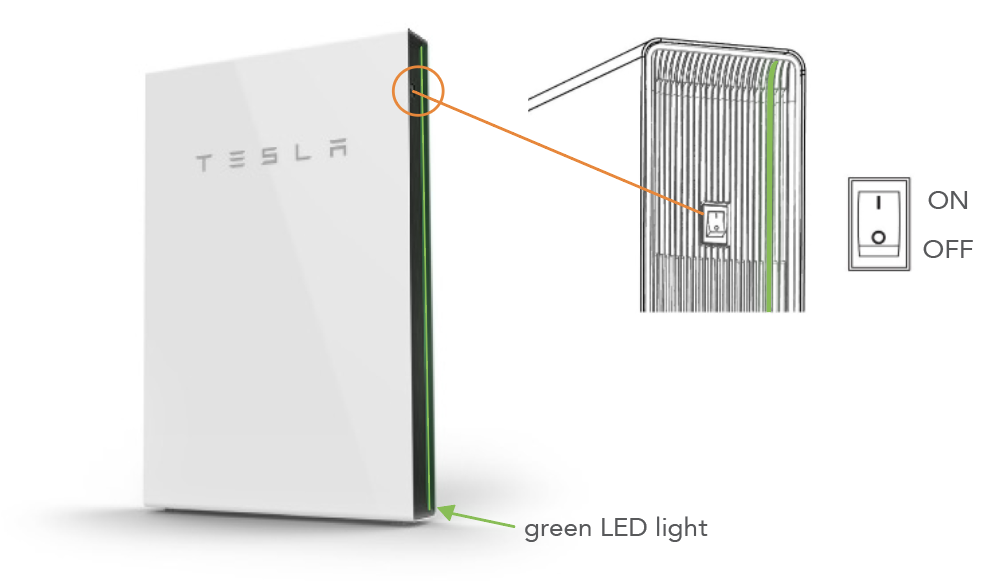
Note: In order to maintain a connection to the Gateway for monitoring, you must leave the Powerwall switch in the ON position.
Resetting Your Grid Connection
If the manual restart is not successful in bringing Powerwall back online, you can reset the entire system by power cycling your Gateway or Backup Switch by using the reset button.
Note: This only reboots the Gateway or Backup Switch and does not reset any settings.
If power cycling also fails, there is likely insufficient energy remaining to start the Powerwall, and you will need to wait for a grid connection to return in order to bring your Powerwall back online.
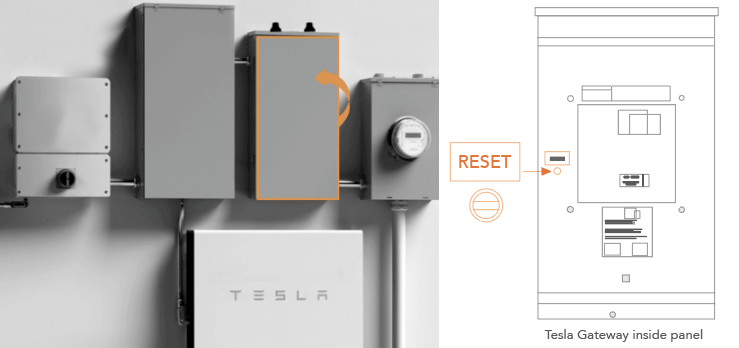
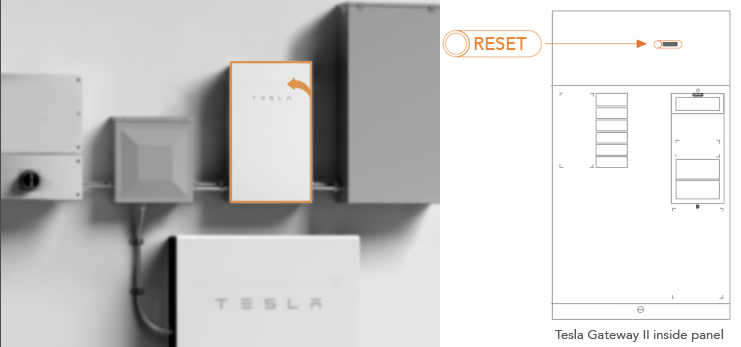
click on your question to view the answer.
1. How can I see what my Powerwall is doing?
The Tesla mobile app is your new best friend! If you have not downloaded it yet, please do so now. You need a strong internet connection (hardwired Ethernet, your home Wi-Fi or a cellular connection) for the Powerwall to receive software updates and communicate with the Tesla app.
The Tesla app allows you to manage and monitor your Powerwall in real time, from anywhere. Click here for a Tesla mobile app overview.
From the home screen select ‘Power Flow,’ to see how your Powerwall is interacting with your home, the electric grid, and your solar system (if applicable). From the ‘Power Flow’ screen, you can also select the bar chart icon to see more detail and historical usage information.
If you own* your Powerwall, you can customize the app to meet your specific needs. In the “Customize” section of your Tesla app, you can change how your Powerwall is charged and discharged, and even fine tune how much power to reserve in the event of an outage. Please visit Tesla’s website for more details on each setting.
2. What do the lights on my Powerwall indicate?
Blinking: No data transfer to the Tesla App
Solid: Communicating
Pulsing: Discharging or charging
3. I see an “Open Breaker Alert”. What does this mean?
If you accidentally leave your Powerwall circuit breaker open (meaning your Powerwall circuit breaker is in the off position), this can prevent the Powerwall from operating. It can also cause the Powerwall to slowly deplete its power reserve, which can require service. Customers will receive an alert through their mobile app if an open breaker is detected. The app will show a link to Tesla’s Troubleshooting website section, which will then prompt you to restart the Powerwall.
4. What is Storm Watch mode?
When the Powerwall is in Storm Watch mode, if the National Weather Service detects a storm/emergency event, the Powerwall will be switched to Backup only and will be charged from both the solar system and the grid during the “storm event”. You can see where power is coming from (solar or grid) in Power Flow within the Tesla app. After the event, the app will be switched back to whatever mode you were in before the storm watch was triggered.
Your Powerwall is also equipped with an automatic “Preconditioning” function/feature. Anytime Tesla detects a cold weather event (55°F or below), before the event they will precondition the battery in order to heat it up and make sure it is warm enough to function and charge efficiently. The Power Flow screen may show energy flowing to the Powerwall from solar or the grid. This is normal behavior, and the energy is only being used to heat, not to charge in this scenario.
5. My Tesla App is not reporting any data? What should I do?
Usually if your Tesla app is blank, resetting your Gateway as shown above will fix the issue.
Another thing to check: Have you made any changes to your WiFi network (i.e. new router, new network name or password)?
If you’ve made changes to your WiFi network, you may need to reconnect your Backup Gateway to your new network. Instructions can be found here.
If you did not make changes to your WiFi network, or the above instructions do not work, please call Tesla directly. We have limited access to the back-end of your Tesla app., only Tesla has the ability to see detailed information and reset the Tesla app remotely.
6. How do I reset my Gateway?
You can reset the entire system by power cycling your Gateway using the reset button. (This only reboots the Gateway, it does not reset any settings).
There are two versions of the gateway: Gateway 1,is a grey gox with black knobs at the top of the box. Gateway 2 looks like a small powerwall, white with Telsa’s logo across the front. Once you have decided which gateway you have follow one of the above links to an instructional pdf to help you reset your Tesla system.
Teslas Best Practices may also be helpful.